맥북에서 우클릭 해제하는 꿀팁
지금은 우리나라에서 맥북을 사용하는 사람들이 많아졌고, 서로 정보의 교류도 많아지는 것 같아 보이지만, 아이러니하게, 오히려 맥의 기초적인 기능을 사용하지 못하고 있는 경우가 많은 것 같습니다. 오늘은 맥북에서 제공하는 기본적인 기능을 활용해서, 추가적인 어플의 도움 없이 맥북에서 우클릭 해제하는 꿀팁을 공유합니다.
일단 저는 맥북에서 사파리를 사용하기 때문에 사파리 기준으로 설명을 해드립니다. (크롬이나 파이어폭스는 확장프로그램으로 구동이 가능하지만, 사파리보다 무거운 게 단점입니다_이제는 맥북에서 사파리가 가장 빠릿합니다)
(1) 사파리-환경설정에 들어갑니다.
▶ 사파리를 실행합니다.
▶ 사파리 환경설정을 엽니다. (단축키 : 커멘드 + ,(쉼표))
▶ 맨 윗줄 탭, 오른쪽 끝에 있는 고급 섹션으로 갑니다.
▶ 가장 아래에 있는 '메뉴 막대에서 ...' 칸에 체크해줍니다.
▶ 이제 사파리를 실행하면 사과마크 옆으로 나오는 메뉴에 '개발자용'이 보입니다.

(2) 우리는 JavaScript 를 활용할 겁니다.
▶ 1번의 설정을 성공적으로 체크했다면, 개발자용 메뉴와 그 밑에 'JavaScript 비활성화' 메뉴가 나타납니다.
▶ 'JavaScript 비활성화'를 눌러주면 성공입니다.
▶ 우클릭이 금지된 페이지에서 'JavaScript를 비활성화' 해주면, 곧바로 우클릭이 가능하게 됩니다.
▶ 단, 다시 'JavaScript를 활성화' 해주어야, 페이지를 다시 정상적으로 이용할 수 있습니다.

진짜 꿀팁은 지금부터!
위의 단계만 이용도 우클릭 해제를 활용해도 충분하지만, 좀 더 편하게 우클릭 해제를 하기 위해서는 아래의 단계를 거쳐야 합니다.
(3) 시스템 환경설정을 엽니다.
▶ 맥북 시스템 환경설정을 엽니다.
▶ 키보드 섹션으로 들어갑니다.
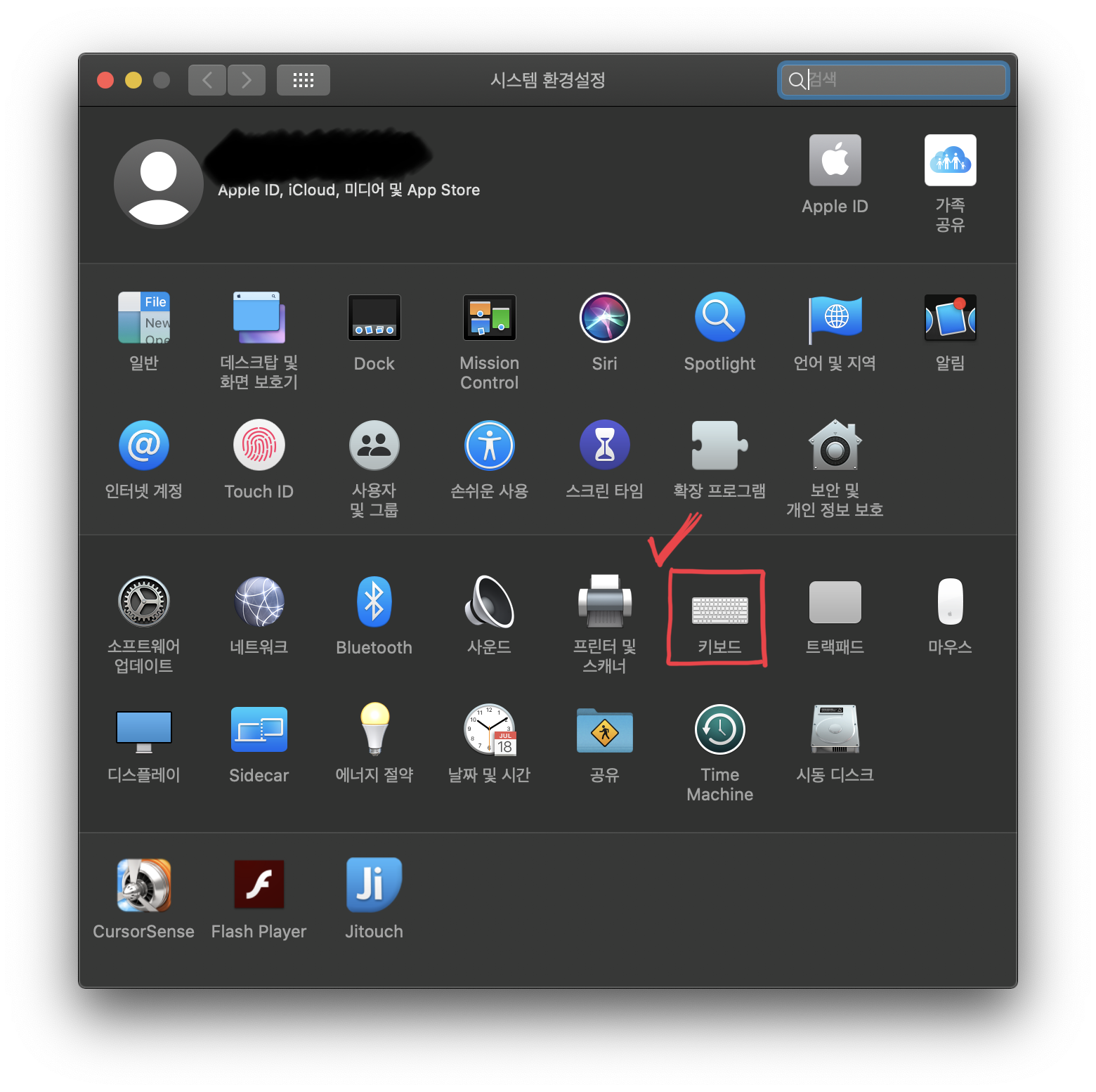
(4) 단축키로 지정합니다.
▶ 단축키 섹션으로 들어갑니다.
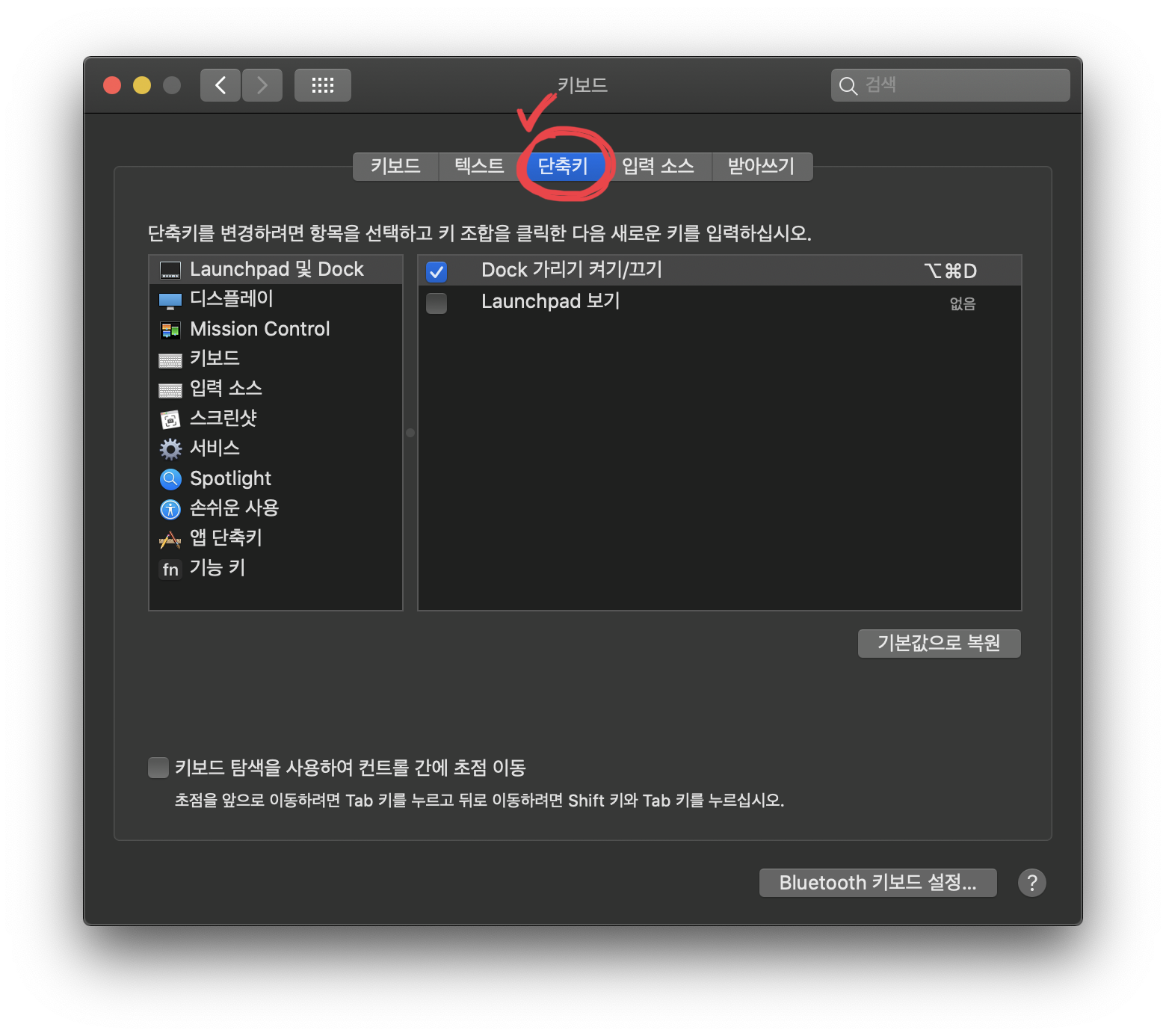
▶ 왼쪽 메뉴에서 '앱 단축키'로 들어갑니다.
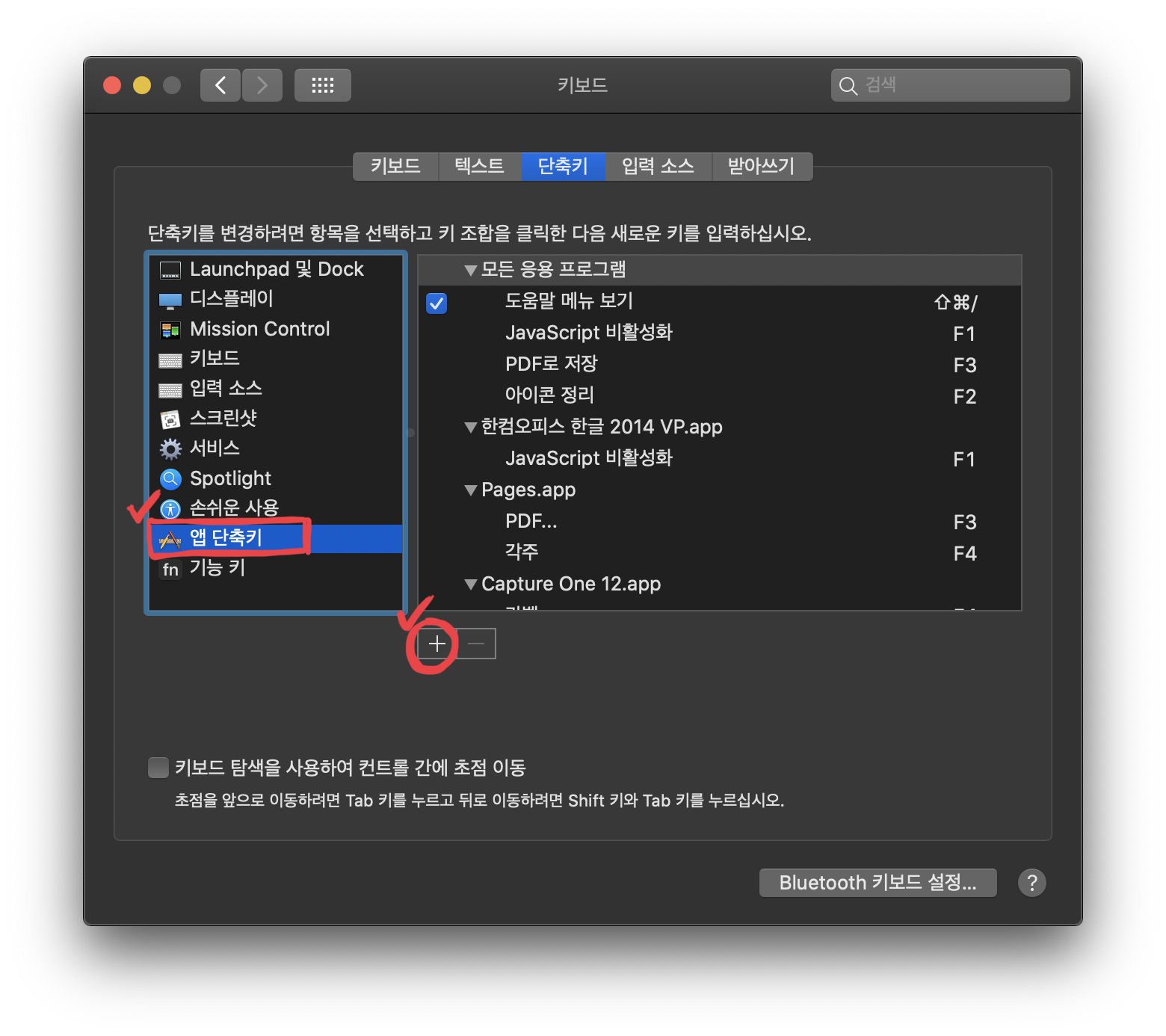
▶ 응용 프로그램 : 모든 응용 프로그램으로 두어도 되고, 사파리로 바꾸어도 됩니다.
▶ 중요: 메뉴 제목에 'JavaScript 비활성화' 라고 적어줍니다. (한글자도 다르면 안 됨)
▶ 키보드 단축키에 본인이 가장 편한 키로 지정해둡니다. (필자는 10년째 F1으로 사용중)
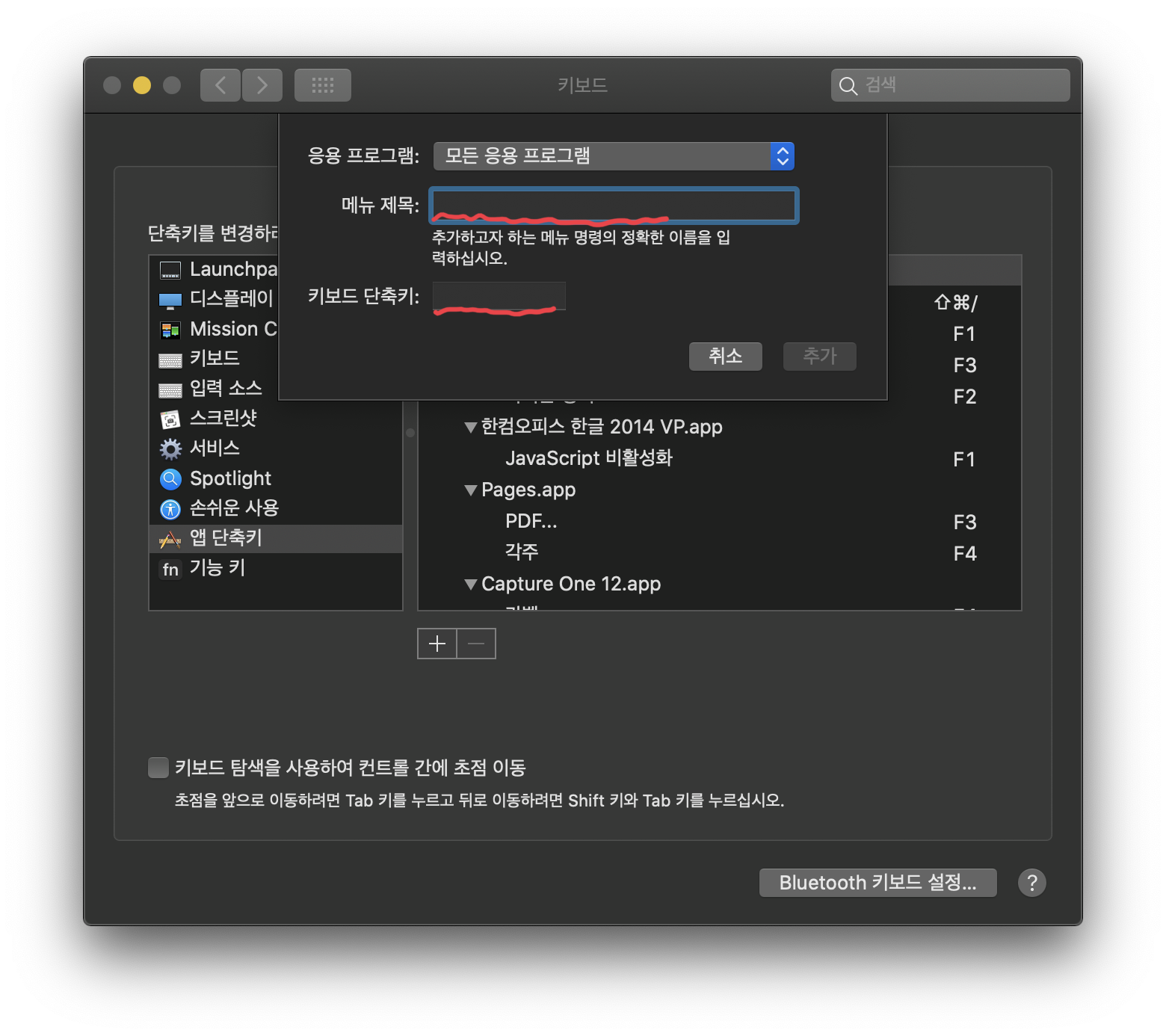
맥북의 가장 큰 메리트는 사용자 나름의 커스터마이징이 가능한 부분이 많은 점입니다. 대부분이 애플의 정책이 폐쇄적이라고 알고 있지만, 그건 어디까지 정책에 한 한 것이고, 맥OS 자체는 사용자가 편의대로 바꾸어 놓을 수 있는 부분이 많이 있습니다. 필자는 추가적인 어플을 많이 쓰는 걸 좋아하지 않기 때문에, 지난 10년간 맥북의 기본적인 기능만을 사용해서 나만의 팁을 설정해두었습니다.
기회가 닿을 때 소소하지만, 활용도가 높은 팁들을 공유해볼까 합니다.